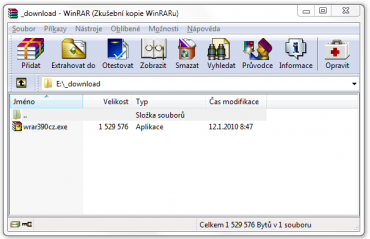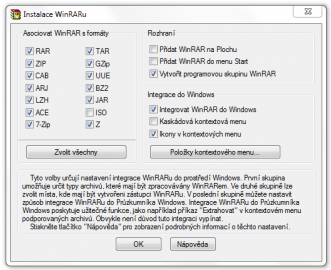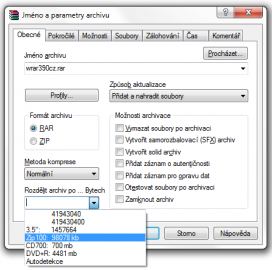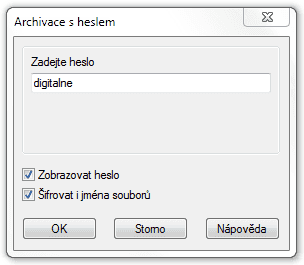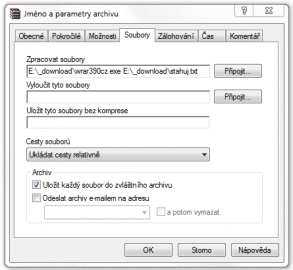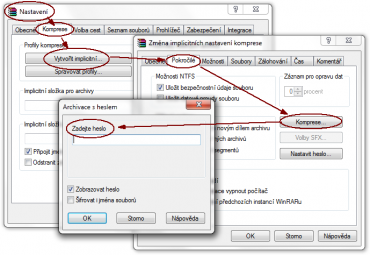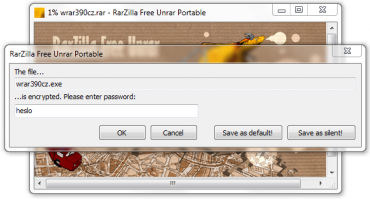Tento článek je koncipován jako návod od jednoduchého balení souborů pro začátečníky po pokročilejší možnosti nastavení archivace, což by mohlo zaujmout zkušenější uživatele.
Jaký software?
Pokud chcete archivovat soubory nebo rozbalovat archivy, budete k tomu potřebovat program na to určený. Existuje jich velká spousta a každý uživatel může preferovat jiný. Já budu jednotlivé kroky v článku demonstrovat na programu WinRAR, který je na stahuj.cz nejstahovanější komprimační aplikací. Dalšími rozšířenými aplikacemi jsou například WinZip, 7-Zip, WinAce nebo IZArc, které nabízí většinou stejné (nebo podobné) funkce.
Aplikace WinRAR.
Instalace programu WinRAR
Program si můžete stáhnout na konci článku. Instalace je intuitivní. Důležitý je poslední krok, kdy jste dotázání na nastavení WinRARu. V levé části vybíráte přípony pro asociaci. V pravé části nastavujete rozhraní a integraci do kontextové nabídky, což je zřejmě nejdůležitější část. Určitě si dobře prohlédněte jednotlivé položky kontextového menu. Pokud nevíte, co zvolit, zatrhněte minimálně Extrahovat soubory a Přidat do archivu. Pokud vám tento krok nějak uniknul, nezoufejte, stejné možnosti máte v poslední záložce v nastavení aplikace WinRAR.
Jestliže si nechcete zaplácávat kontextové menu dalšími položkami, můžete veškeré níže popisované operace provádět také z prostředí samotné aplikace.
Nastavení aplikace po instalaci.
První archivace
Nyní máme tedy vše připraveno k zabalování a rozbalování souborů. Pokud budete chtít nějaký soubor zabalit opravdu rychle, můžete na něj jednoduše kliknout pravým tlačítkem a zvolit Přidat do archivu ve vyvolaném kontextovém menu. V nově vyskočeném okně nemusíte nic měnit, prostě kliknete na OK. Soubor se zabalí se stejným jménem, s normální úrovní komprese a výsledný archiv se uloží do stejné složky jako původní soubor.
Drobné nastavení
Při archivaci je však dobré ji alespoň trochu nastavit. Minimálně se podívejte na metodu komprese. Pokud chcete zabalit nějaký zkomprimovaný formát (audio či video), pak můžete zvolit Bez komprese nebo Nejrychlejší metodu komprese, protože u takovýchto souborů dojde ke zmenšení minimálnímu i u nejlepší komprese, avšak doba trvání samotného procesu balení je velmi rozdílná. Ušetříte tak spoustu času jak při balení, tak také při rozbalování.
V horní části okna pro nastavení komprese lze také najít jméno výsledného souboru. Pokud jej chcete uložit někam jinam, s jiným jménem, pak klikněte na Procházet, čímž vyvoláte okno pro výběr výsledného umístění.
Rozdělení archivu na části předdefinované velikosti (100 MB).
Pokročilejší nastavení
Nyní si představte, že chcete například nahrát někam na internet velké video, avšak daný server nedovoluje velké soubory. V takovém případě přichází na řadu rozdělování archivu. Tato možnost je dostupná hned v první záložce vlevo dole. Jednoduše zadáte velikost jednotlivých částí (partů). Můžete využít i již několika předdefinovaných.
Velikost jednotlivých partů zadáváte v bytech, avšak můžete využít i zkratek kb nebo mb, které reprezentují kilobyty a megabyty. Při pozdějším rozbalování dáte extrahovat pouze první soubor, který si už ostatní najde sám (musí být ve stejné složce).
Druhou velmi užitečnou funkcí je heslo, které bude chránit vaše soubory v archivu. To lze nastavit v záložce Pokročilé a pod tlačítkem Nastavit heslo. Zde můžete zatrhnout Šifrovat i jména souborů, což znamená, že pokud někdo otevře váš archiv, aniž by jej rozbalil, neuvidí, co je uvnitř za soubory.
Okno pro zadání hesla.
Další možností, na kterou se podíváme, je vytvoření samo-rozbalovacího archivu, tzv. SFX (self-extracting). Takovýto soubor bude vytvořen, pokud zaškrtnete v první záložce Vytvořit samo-rozbalovací (SFX) archiv. Tím vytvoříte spustitelný (exe) soubor, který nevyžaduje žádný další program (WinRAR) pro své rozbalení. Pokud tedy například posíláte přátelům archiv a nevíte, zda mají nějaký dekompresní program, pak můžete využít tohoto typu archivu.
Všechny tři popsané možnosti se dají různě kombinovat, takže můžete klidně vytvořit samo-rozbalovací archiv, který je rozdělen na více partů (spustitelný je pouze první z nich) a je chráněn heslem.
Balení více souborů do samotných archivů.
Balení více souborů
Pokud chcete zabalit více souborů, můžete je všechny označit a opět zvolit v kontextové nabídce Přidat do archivu. Pokud nebudete nic nastavovat, všechny soubory se přidají do jednoho společného archivu. Pokud však budete chtít zabalit každý soubor zvlášť, můžete v záložce Soubory zaškrtnout možnost Uložit každý soubor do zvláštního archivu. Tím dojde k vytvoření jednoho balíčku pro každý soubor (složku) s jeho původním jménem.
Tuto možnost můžete opět kombinovat s popsanými nastaveními výše.
Postup pro vytvoření implicitního profilu s výchozím heslem.
Automatické zadávání hesla
Pokud se dostanete do situace, kdy například váš kamarád zabalí více souborů do různých archivů a přitom ještě každému nastaví heslo, může být opravdu otravné, když musíte pro každý soubor zadávat při rozbalování heslo. Toto se dá vyřešit v programu WinRAR vytvořením implicitního profilu, kam uložíte i heslo. Toho dosáhnete v Nastavení aplikace v záložce Komprese. Pokud však vytvoříte implicitní profil, bude použit i při příštím balení nebo rozbalování. Musíte jej tedy smazat, pokud nebudete chtít již dále heslo používat (smažete jej ve Správci profilů - tlačítko pod vytvořením implicitního profilu).
Druhou možností je využít jinou aplikaci. Tuto funkci umožňuje například aplikace RarZilla. Je k dostání i v portable verzi, takže ji nemusíte instalovat. Pokud ji spustíte, můžete na ni všechny archivy jednoduše přetáhnout najednou, čímž vyvoláte jejich rozbalování. Když budete dotázání na heslo u prvního souboru, zadáte jej a kliknete na tlačítko Save as silent. Po tomto kroku už po vás aplikace nebude nikdy chtít heslo a vždy využije vámi zadané. Tomu můžete zabránit smazáním souboru silent.txt ve složce aplikace.
Další možností je kliknout na tlačítko Save as default po zadání hesla, čímž jej vložíte jako výchozí, avšak budete jej muset vždycky potvrdit. Heslo můžete z programu opět vymazat smazáním souboru password.txt.
Tuto možnost ocení především uživatelé, kteří se často setkávají s malými soubory, které mají všechny heslo.
Rozbalování pomocí aplikace RarZilla.
Závěr
Aplikace, jakou je například WinRAR, podává obrovské možnosti a zde není dostatek místa na popsání úplně všech funkcí. Pokud tedy používáte nějakou opravdu speciální užitečnou funkci, můžete ji v diskuzi doporučit dalším uživatelům.